

Actually, I get an alert for my iPad Pro and AirPods, which is incredibly convenient when I'm in a public setting. For example, when I leave my iPad Pro behind in a hotel room or Airbnb, my iPhone alerts me that I left it behind.
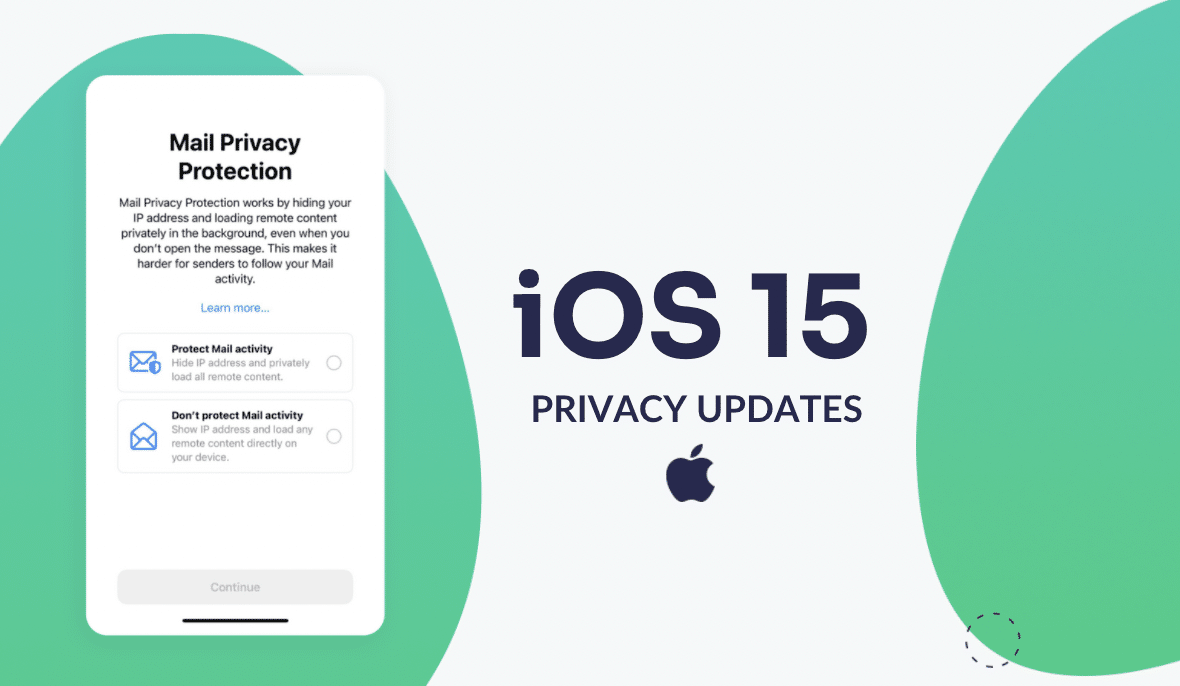
The Find My app will now alert you when it detects you've walked away from another device that's linked to your iCloud account and has Find My turned on. Speaking of new Find My features, this feature is something you're sure to love or maybe get annoyed by, depending on your settings. You can add an app directly to your summary from the lock screen by swiping to the left across an alert. There you can schedule when you want to see your summary (I have mine set to arrive twice a day, but you can change the frequency and specific time to your liking), and add any apps you still want to see alerts from, but don't necessarily need to be interrupted for. The quickest way to add multiple apps to the summary is to open the Settings app and go to Notifications > Scheduled Summary. There are a couple of different ways to set up a Notification Summary. Instead of having every single app and its push alerts clutter up my Lock Screen and notification tray, I can now decide which apps - like my smart sprinkler system - are only shown to me a couple of times each day in a condensed format. Notification Summary is a new feature in iOS 15 and iPadOS 15 that I can't get enough of.
#Apple ios 15 update how to#
How to install the iOS 16 developer beta, and why you should wait How to use iPadOS 16’s Stage Manager: 5 tips to transform your iPad experience
#Apple ios 15 update android#
Why is Apple's 'Move to iOS' Android app so awful? Account Recovery helps you get back into your iCloud accountĪpple releases iOS 16 beta 4. That means you can highlight it, copy it, tap on a phone number, email address or URL to place a call, start a message or open the site. You can then interact with the text as if it were, well, live. Tap the icon to see which areas of the photo are available. In the bottom-right corner of the photo, you'll see the Live Text icon (it's a small square with brackets on each corner and lines in the middle. To use Live Text in the Photos app, select a picture that has text in it. That means you can tap on a phone number to make a call, copy a tracking number from a receipt to monitor a shipment, or open the website for a business from a flyer posted at your local restaurant.

This works on new photos, old pictures in the Photos app, or even when using the camera's viewfinder without taking a photo. This new feature can pull text out of a photo and make it actionable. One of my favorite additions in iOS 15 and iPadOS 15 is Live Text. If you see inaccuracies in our content, please report the mistake via this form. If we have made an error or published misleading information, we will correct or clarify the article. Our editors thoroughly review and fact-check every article to ensure that our content meets the highest standards. Our goal is to deliver the most accurate information and the most knowledgeable advice possible in order to help you make smarter buying decisions on tech gear and a wide array of products and services.
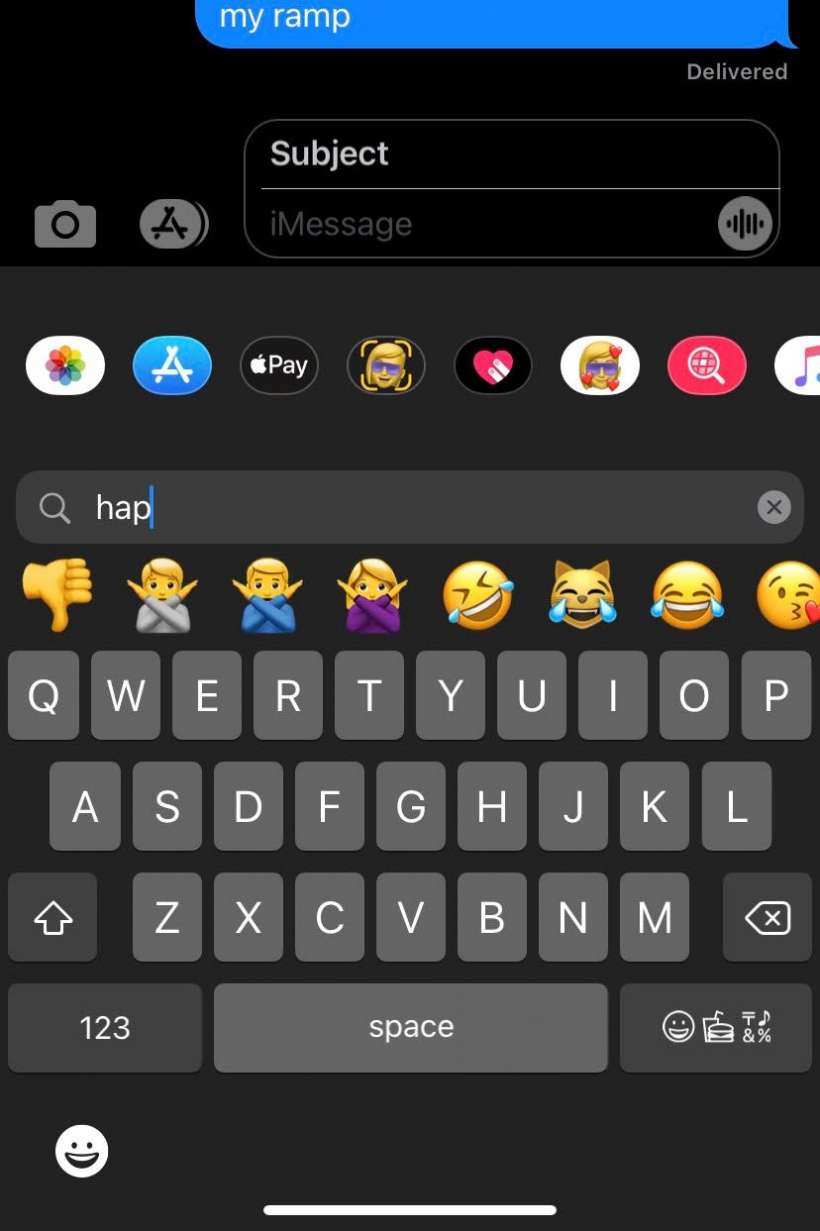
ZDNET's editorial team writes on behalf of you, our reader. Indeed, we follow strict guidelines that ensure our editorial content is never influenced by advertisers. Neither ZDNET nor the author are compensated for these independent reviews. This helps support our work, but does not affect what we cover or how, and it does not affect the price you pay. When you click through from our site to a retailer and buy a product or service, we may earn affiliate commissions. And we pore over customer reviews to find out what matters to real people who already own and use the products and services we’re assessing. We gather data from the best available sources, including vendor and retailer listings as well as other relevant and independent reviews sites. ZDNET's recommendations are based on many hours of testing, research, and comparison shopping.


 0 kommentar(er)
0 kommentar(er)
